- 31
- 44
- 4 Апр 2017
Установка Tails на USB-носитель дело не простое. Многие новички, пытаясь установить и настроить данную анонимную систему, встречаются с массой проблем. В сегодняшней инструкции мы попробуем все разложить по полочками и наглядно показать весь процесс установки Tails на флешку.
Почему на флешку, не лучше ли установить на виртуальную машину?
Установить Tails можно и на виртуалку, но ее основное использование именно с флешки. Преимущество в том, что вы можете придти в любое место: в офис на работу или в какое-то интернет-кафе вставить анонимную операционную систему на флешке и работать не оставляя никаких следов во время и после завершения работы.
Что такое Tails
Установка Tails на флешку
Создание Persistent Volume
Сохранение настроек и файлов Persistent
Защита данных в Persistent Volume
Что такое Tails
Для просмотра ссылки Войдиили Зарегистрируйся
Так же сегодня кроме установки мы поговорим еще и про функцию Persistence, которая позволяет сохранить настройки и данные.
Установка Tails на флешку
Для установки Tails нам потребуются две пустые флешки.
Зачем два USB-накопителя?
Для того чтобы понять, что такое рекурсия, нужно для начала понять, что такое рекурсия. Парадокс заключается в том, что ОС Tails можно установить, лишь используя ОС Tails.
Итак, скачиваем образ с официального сайта (Для просмотра ссылки Войдиили Зарегистрируйся). Я рекомендую сразу проверить Образ с помощью OpenPGP, как это правильно сделать вы узнаете на сайте авторов.
Теперь скачанный ISO-образ записываем на начальную, т.е. промежуточную флешку. Делается это с помощью утилиты Universal Usb Installer
После завершения можете выключать комп и загрузится с помощью флешки. Когда операционная система поднимется, надо будет вставить вторую (главную) флешку и выбрать Applications > Tails > Tails Installer Install by Cloning.
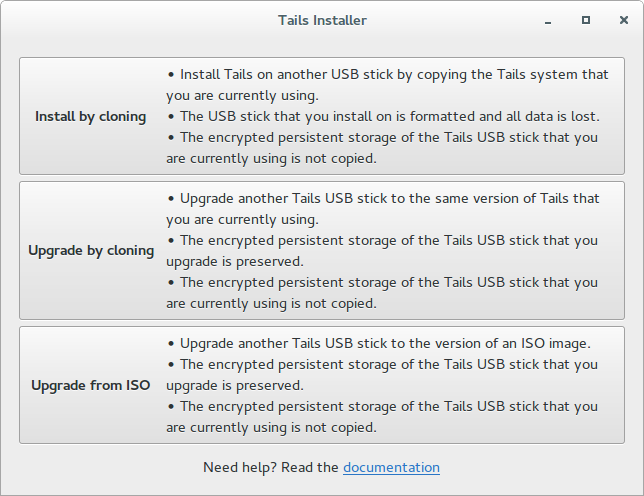
Установка Tails на флешку законченна, теперь перейдем к созданию постоянного защищенного раздела.
Создание Persistence Tails
После того как загрузились с основной рабочей флэшки нужно создать постоянный защищенный раздел Persistent, это что-то типа жесткого диска на флешке. Делается это просто через Application > Tails > Configure Persistence.
Теперь перезагружаем наш компьютер и на загрузочном экране выбираем опции Use Persistence и More Options, после этого вводим пaроль для нашего хранилища. Желательно чтоб это был надежный пароль.
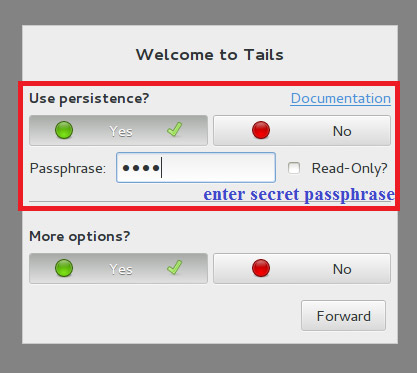
В нижней части экрана выбираем регион. Это очень важно, поскольку от региона зависят входные узлы Tor. Здесь нужно поэкспериментировать. Моим выбором была Дания.
В меню расширенных настроек необходимо задать пароль для софта, которому нужны админ права. Можете использовать любой пароль, он работает в рамках одной сессии и вообще ни на что никак не влияет.
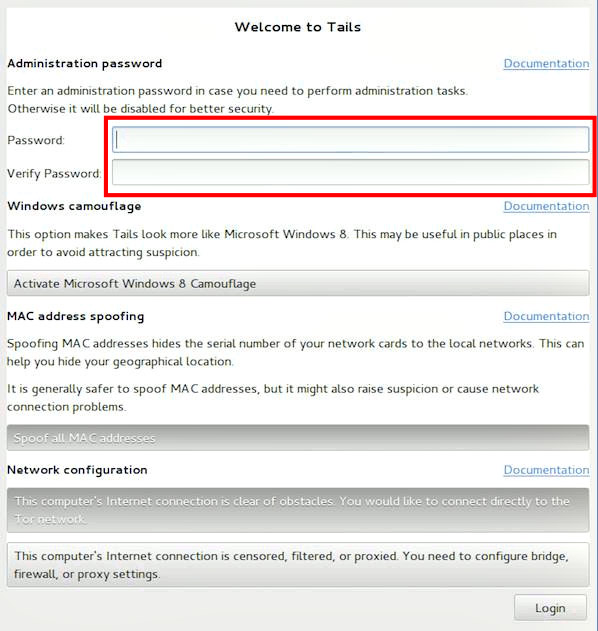
Имейте в виду, что загрузка может занять несколько минут, а затем OS Tails еще некоторое время будет конектится к Tor.
Вы можете отследить процесс загрузки, щелкнув по иконке Onion Circuits — луковице в верхней части экрана.
Через определенное время Тэйлс уведомит об успешном подключении к сети. По умолчанию весь трафик проходит через Tor.
Сохранение файлов и настроек Presistent
Ну, а теперь я расскажу как сохранить файлы и настройки в Tails, так, чтоб они не удалялись после перезагрузки системы. По умолчанию Тэйлс не рассчитана на сохранение установленных в нее программ, настроек и файлов после перезагрузки компа. Но разработчики предусмотрели возможность сохранить определенные данные в персистентном разделе.
Настроить сохранение определенных данных вы можете в разделе Settings > Persistent.
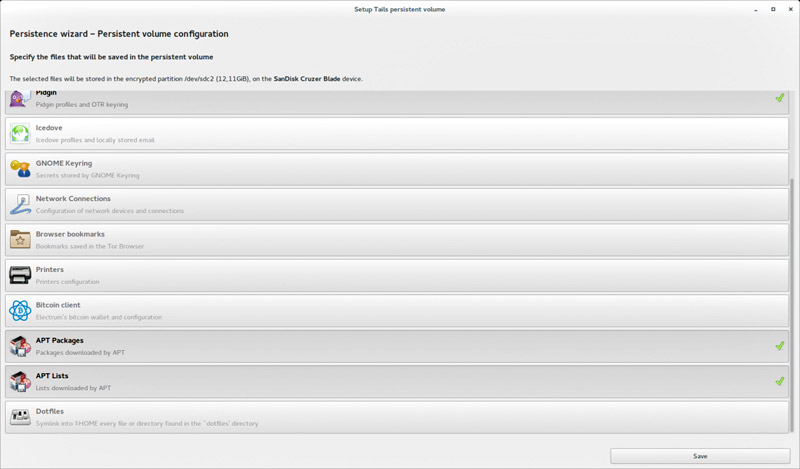
Здесь все очень просто, и понять каждый пункт меню не составит труда. Я лишь подробно расскажу о последних трех. 2-ой и 3-ий с конца ответственны за хранение APT-пакeтов.
Tails базируется на операционной системе Debian, поэтому большая часть необходимого вам программного обеспечения вы сможете установить с помощью apt-get.
И не смотря нa то, что сами программы при выключении компьютера не сохраняются, APT-пакеты при правильных настройках сохранятся в персистентном разделе. Это очень крутая фишка. Она делает возможным развертывания всех необходимых программ в процессе загрузки операционной системы.
Итак, с этими двумя мы разобрались. А последний пункт Dotfiles в меню Presistense отвечает за создание в персистентном разделе папки с файлами, ссылки на которые будут автоматически создаваться каждый раз при загрузке в домашней папке Тэйлс.
Вот как выглядит структура файлов в постоянном разделе.
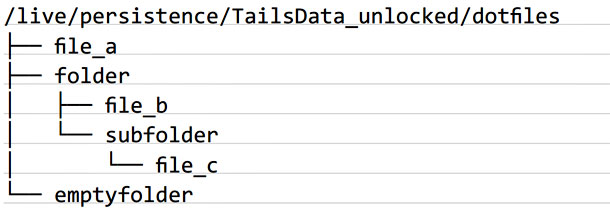
При таком раскладе в домашней папке все будет выглядеть вот так:
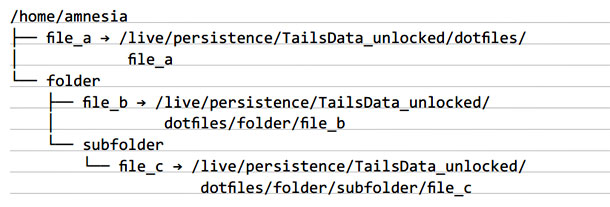
Защита данных в Persistent Volume
Вообще-то наш персистентный раздел уже зашифрован. Но у него имеется один большой значимый недостаток: он не обеспечивает правдоподобное отрицание присутствия зашифрованной информации.
Для того чтобы гарантировать правдоподобное отрицание, я предложу вам несколько иное решение от того, что предлагают разработчики Tails.
Авторы Tails советуют пользоваться cryptsetup, построенный на LUKS. Данный инструмент может создавать скрытые разделы, но есть одно но, такой раздел не особо хорошо скрыт. Насколько я знаю, есть вероятность найти заголовок скрытого раздела, что позволяет установить его наличие.
Меня такой вот скрытый раздел как-то не очень устраивает. И я решил использовать всеми известный TrueCrypt 7.1а, который насколько я знаю невозможно обнаружить.
Сейчас начнутся комментарии типа, а ты знаешь, что TrueCrypt имеет уязвимость? Может тогда лучше VeraCrypt?
В уязвимости TrueCrypt я не очень верю. Знаю только то, что VeraCrypt очень мутный проект, на который совершенно не хочется переходить на данном этапе.
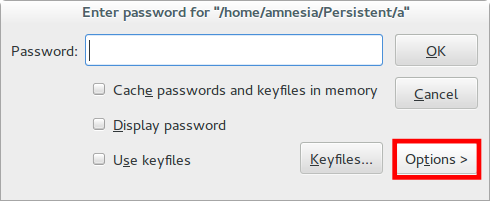
В рамках этой статьи я не буду детально описывать процесс создания двойного криптоконтейнера, отмечу только один немаловажный нюанс. Поскольку скрытый раздел TrueCrypt на самом деле по настоящему скрытый, то его наличии не догадывается даже сама программа, пока вы не введете нужный пароль.
Поэтому во время записи файлов в ложный раздел скрытый раздел может быть поврежден. Для того чтобы это не произошло во время монтирования ложного раздела для записи на него фотографий собачек надо выбрать Mount Options → Protect hidden volume when mounting outer volume.
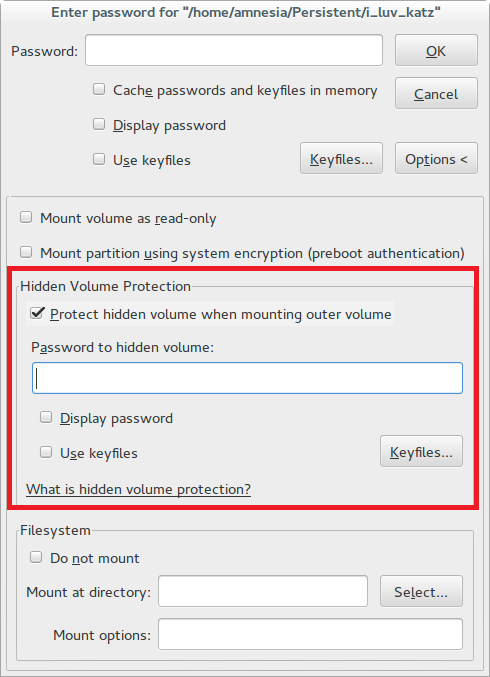
Теперь в особенных случаях при необходимости вы всегда сможете ввести пароль левого раздела и всем с улыбкой показать фотографии любимых питомцев вместо конфиденциальной личной информации.
Почему на флешку, не лучше ли установить на виртуальную машину?
Установить Tails можно и на виртуалку, но ее основное использование именно с флешки. Преимущество в том, что вы можете придти в любое место: в офис на работу или в какое-то интернет-кафе вставить анонимную операционную систему на флешке и работать не оставляя никаких следов во время и после завершения работы.
Что такое Tails
Установка Tails на флешку
Создание Persistent Volume
Сохранение настроек и файлов Persistent
Защита данных в Persistent Volume
Что такое Tails
Для просмотра ссылки Войди
Так же сегодня кроме установки мы поговорим еще и про функцию Persistence, которая позволяет сохранить настройки и данные.
Установка Tails на флешку
Для установки Tails нам потребуются две пустые флешки.
Зачем два USB-накопителя?
Для того чтобы понять, что такое рекурсия, нужно для начала понять, что такое рекурсия. Парадокс заключается в том, что ОС Tails можно установить, лишь используя ОС Tails.
Итак, скачиваем образ с официального сайта (Для просмотра ссылки Войди
Теперь скачанный ISO-образ записываем на начальную, т.е. промежуточную флешку. Делается это с помощью утилиты Universal Usb Installer
После завершения можете выключать комп и загрузится с помощью флешки. Когда операционная система поднимется, надо будет вставить вторую (главную) флешку и выбрать Applications > Tails > Tails Installer Install by Cloning.
Установка Tails на флешку законченна, теперь перейдем к созданию постоянного защищенного раздела.
Создание Persistence Tails
После того как загрузились с основной рабочей флэшки нужно создать постоянный защищенный раздел Persistent, это что-то типа жесткого диска на флешке. Делается это просто через Application > Tails > Configure Persistence.
Теперь перезагружаем наш компьютер и на загрузочном экране выбираем опции Use Persistence и More Options, после этого вводим пaроль для нашего хранилища. Желательно чтоб это был надежный пароль.
В нижней части экрана выбираем регион. Это очень важно, поскольку от региона зависят входные узлы Tor. Здесь нужно поэкспериментировать. Моим выбором была Дания.
В меню расширенных настроек необходимо задать пароль для софта, которому нужны админ права. Можете использовать любой пароль, он работает в рамках одной сессии и вообще ни на что никак не влияет.
Имейте в виду, что загрузка может занять несколько минут, а затем OS Tails еще некоторое время будет конектится к Tor.
Вы можете отследить процесс загрузки, щелкнув по иконке Onion Circuits — луковице в верхней части экрана.
Через определенное время Тэйлс уведомит об успешном подключении к сети. По умолчанию весь трафик проходит через Tor.
Сохранение файлов и настроек Presistent
Ну, а теперь я расскажу как сохранить файлы и настройки в Tails, так, чтоб они не удалялись после перезагрузки системы. По умолчанию Тэйлс не рассчитана на сохранение установленных в нее программ, настроек и файлов после перезагрузки компа. Но разработчики предусмотрели возможность сохранить определенные данные в персистентном разделе.
Настроить сохранение определенных данных вы можете в разделе Settings > Persistent.
Здесь все очень просто, и понять каждый пункт меню не составит труда. Я лишь подробно расскажу о последних трех. 2-ой и 3-ий с конца ответственны за хранение APT-пакeтов.
Tails базируется на операционной системе Debian, поэтому большая часть необходимого вам программного обеспечения вы сможете установить с помощью apt-get.
И не смотря нa то, что сами программы при выключении компьютера не сохраняются, APT-пакеты при правильных настройках сохранятся в персистентном разделе. Это очень крутая фишка. Она делает возможным развертывания всех необходимых программ в процессе загрузки операционной системы.
Итак, с этими двумя мы разобрались. А последний пункт Dotfiles в меню Presistense отвечает за создание в персистентном разделе папки с файлами, ссылки на которые будут автоматически создаваться каждый раз при загрузке в домашней папке Тэйлс.
Вот как выглядит структура файлов в постоянном разделе.
При таком раскладе в домашней папке все будет выглядеть вот так:
Защита данных в Persistent Volume
Вообще-то наш персистентный раздел уже зашифрован. Но у него имеется один большой значимый недостаток: он не обеспечивает правдоподобное отрицание присутствия зашифрованной информации.
Для того чтобы гарантировать правдоподобное отрицание, я предложу вам несколько иное решение от того, что предлагают разработчики Tails.
Авторы Tails советуют пользоваться cryptsetup, построенный на LUKS. Данный инструмент может создавать скрытые разделы, но есть одно но, такой раздел не особо хорошо скрыт. Насколько я знаю, есть вероятность найти заголовок скрытого раздела, что позволяет установить его наличие.
Меня такой вот скрытый раздел как-то не очень устраивает. И я решил использовать всеми известный TrueCrypt 7.1а, который насколько я знаю невозможно обнаружить.
Сейчас начнутся комментарии типа, а ты знаешь, что TrueCrypt имеет уязвимость? Может тогда лучше VeraCrypt?
В уязвимости TrueCrypt я не очень верю. Знаю только то, что VeraCrypt очень мутный проект, на который совершенно не хочется переходить на данном этапе.
В рамках этой статьи я не буду детально описывать процесс создания двойного криптоконтейнера, отмечу только один немаловажный нюанс. Поскольку скрытый раздел TrueCrypt на самом деле по настоящему скрытый, то его наличии не догадывается даже сама программа, пока вы не введете нужный пароль.
Поэтому во время записи файлов в ложный раздел скрытый раздел может быть поврежден. Для того чтобы это не произошло во время монтирования ложного раздела для записи на него фотографий собачек надо выбрать Mount Options → Protect hidden volume when mounting outer volume.
Теперь в особенных случаях при необходимости вы всегда сможете ввести пароль левого раздела и всем с улыбкой показать фотографии любимых питомцев вместо конфиденциальной личной информации.